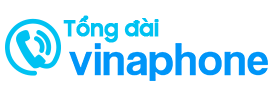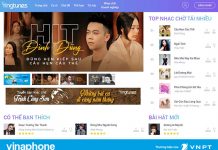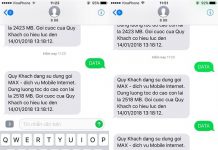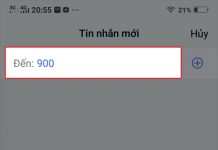Covid-19 diễn biến phức tạp, học sinh, sinh viên ở khắp các trường tại Việt Nam chuyển sang hình thức học trực tuyến. Do đó, Zoom trở thành phần mềm quan trọng giúp giáo viên và học sinh kết nối để hoàn thiện những bài giảng. Tuy nhiên, còn rất nhiều học sinh “bỡ ngỡ” với phần mềm này. Dưới đây là cách sử dụng Zoom trên điện thoại cho học sinh vô cùng chi tiết.
>> Xem thêm: Học Zoom tốn bao nhiêu dung lượng và chọn gói cước nào ?
Cho phép kết nối tới 1.000 người trong một buổi họp, Zoom có đầy đủ tính năng thiết yếu như video, voice chat, ghi lại cuộc họp… Hiện nay, bạn có thể dowload Zoom trên điện thoại, máy tính, laptop, và máy tính bảng. Vậy cách sử dụng Zoom trên điện thoại cho học sinh như thế nào? Tìm hiểu ngay cùng tổng đài Vinaphone nhé.
Hướng dẫn tải Zoom về điện thoại di động
Việc đầu tiên các bạn học sinh cần chuẩn bị trước khi vào học Zoom đó là tải phần mềm này về điện thoại di động để sử dụng. Nếu bạn nào không có máy, hãy mượn của cha mẹ nhé. Cách tải Zoom cực kỳ đơn giản, bạn có thể theo dõi các bước dưới đây.
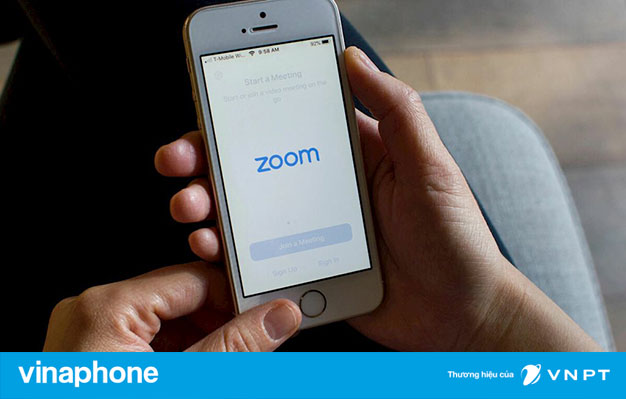
Bước 1: Tải ứng dụng
Sở hữu chiếc Smartphone là điều rất phổ biến trong thời buổi công nghệ hiện tại. Hiện nay có 2 hệ điều hành cơ bản dành cho Smartphone là iOS và Android. Zoom đã có mặt trên 2 hệ điều hành này. Việc đầu tiên, các bạn học sinh cần truy cập vào cửa hàng Apple Store và Google Play Store để tải ứng dụng. Hoặc trực tiếp nhấn vào link sau:
Bước 2: Đăng ký tài khoản
Sau khi đã tải phần mềm về thành công, mở Zoom lên, bạn sẽ thấy giao diện yêu cầu đăng nhập tài khoản. Nếu chưa có tài khoản, các bạn học sinh cần đăng ký ngay một tài khoản riêng. Ở giao diện màn hình sẽ có 2 lựa chọn Đăng nhập và Đăng ký cho người dùng lựa chọn.
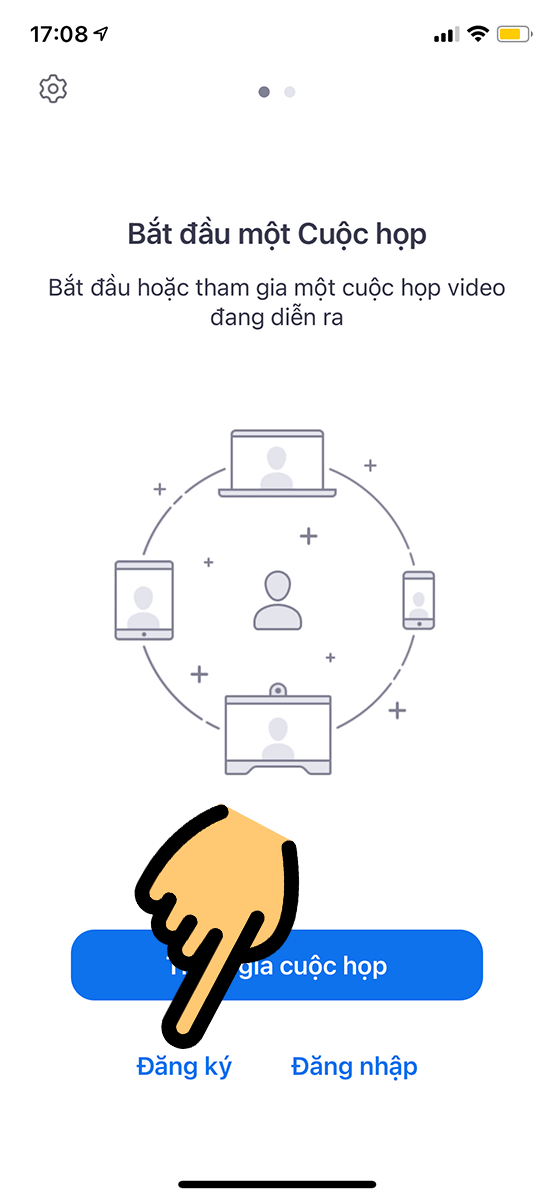
Khi nhấn vào mục Đăng ký, phần mềm sẽ yêu cầu người dùng xác nhận thông tin về ngày tháng năm sinh đầu tiên. Lưu ý rằng, người lập tài khoản phải chọn tuổi từ 16 trở lên, nếu không sẽ không được phép đăng ký Zoom.
Tiếp đến là bước điền địa chỉ email và nhập họ tên của người dùng. Sau đó, nhấn tiếp vào nút đăng ký màu xanh bên dưới.
Bước 3: Kích hoạt tài khoản
Để hoàn thiện đăng ký tài khoản, bạn cần truy cập vào email vừa dùng để đăng ký. Bạn sẽ thấy Zoom gửi cho bạn một thư xác nhận với giao diện mang nội dung yêu cầu Kích hoạt tài khoản. Nhấn vào nút kích hoạt và nhập mật khẩu mới 2 lần, chọn I’m not a robot, và nhấn Continue. Sau đó quay lại app Zoom để đăng nhập tài khoản vừa tạo và sử dụng.
Cách tham gia phòng học trên Zoom cho học sinh
Sau khi đã đăng ký thành công tài khoản, vậy làm thế nào để các bạn học sinh có thể tham gia vào lớp học? Tham khảo ngay hướng dẫn từ tổng đài Vinaphone nhé.
Bước 1: Tham gia phòng học
Khi đã đăng nhập thành công vào Zoom, để tham gia vào phòng học, học sinh sẽ cần Meeting ID và điền tên hiển thị rồi nhấn nút Tham gia để bắt đầu vào phòng. Chú ý rằng Meeting ID sẽ do giáo viên cung cấp cho các bạn học sinh. Nếu không có ID đăng nhập, học sinh sẽ không thể tham dự tiết học online trên Zoom.
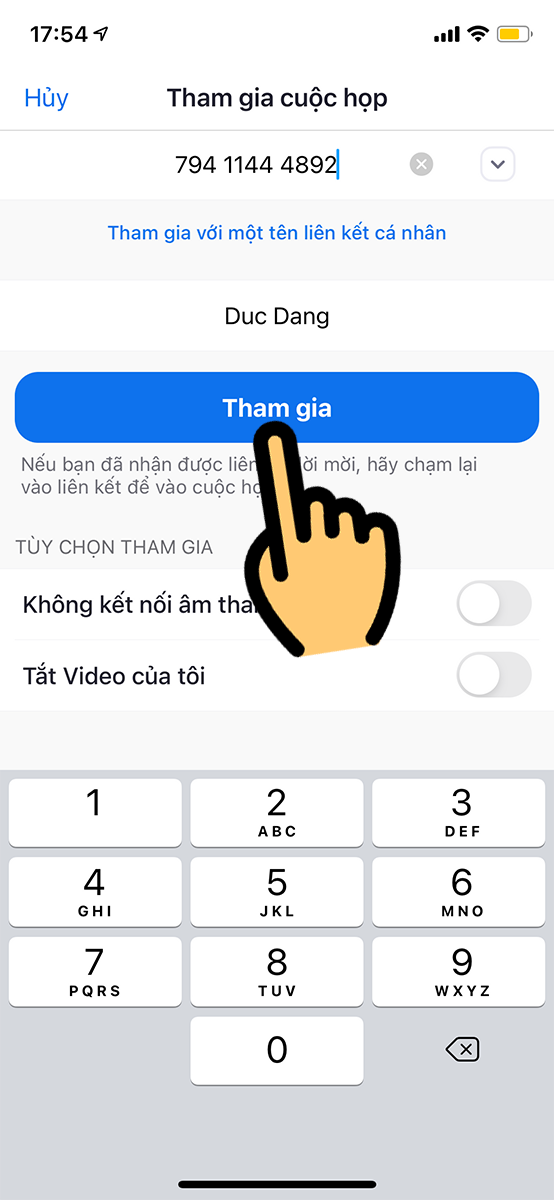
Bước 2: Nhập Password
Nhập ID xong, giao diện Zoom sẽ chuyển tới phần yêu cầu Password của phòng. Giáo viên khi cung cấp ID sẽ kèm theo cả mật khẩu phòng học và gửi cho học sinh. Sau đó chọn tiếp tục để vào phòng.
Bước 3: Tham gia phòng học với video
Tùy vào yêu cầu của giáo viên, các bạn học sinh sẽ được yêu cầu vào phòng học có bật cam (video). Hầu hết hiện nay học sinh, sinh viên tham gia lớp học online đều phải bật Video để thầy/cô điểm danh và kiểm soát số lượng học sinh.
Bước 4: Giơ tay phát biểu
Học qua ứng dụng Zoom rất độc đáo, khi học sinh muốn giơ tay phát biểu hay có ý kiến. Zoom có tính năng này giúp giáo viên biết ai muốn phát biểu.
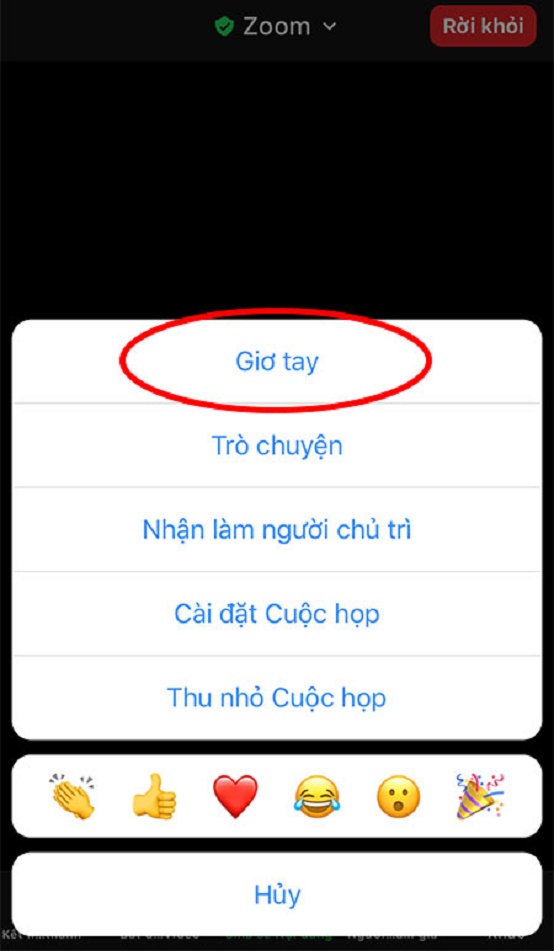
Trên giao diện, ở góc phải bên dưới bàn hình có mục Khác (ký hiệu bằng dấu …). Nhấn vào đó và chọn Giơ tay, bạn sẽ thấy biểu tượng hình bàn tay đang giơ lên kèm tên của bạn, mọi người cũng sẽ nhìn thấy.
>> Xem thêm: Hướng dẫn sử dụng Zoom cho giáo viên dạy học trực tuyến
Một số tính năng trong phòng họp của Zoom
Trong phần mềm Zoom có một số tính năng hỗ trợ các em học sinh khi tham gia phòng học. Cụ thể như sau:
- Join Audio: Bật/Tắt âm thanh của Micro
- Stop Video: Tắt Video (giao diện sẽ hiện avatar người dùng)
- Participant: Xem những người tham gia phòng họp
- Share content: Chia sẻ màn hình
- More: Mở khung cửa sổ để chat với các thành viên trong phòng họp
Trên đây là bài viết hướng dẫn cách sử dụng Zoom trên điện thoại cho học sinh. Không chỉ học trực tuyến, rất nhiều trường cũng đã áp dụng hình thức thi cử online trong những ngày dịch bệnh hoành hành. Vừa tiện lợi, vừa đảm bảo được tiến độ học tập cho học sinh. Hy vọng qua bài viết này, các bạn học sinh đã có thể sử dụng Zoom thành thạo. Tổng đài Vinaphone chúc các bạn thật nhiều niềm vui và may mắn!