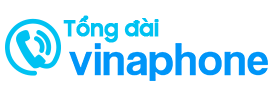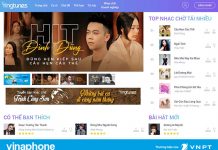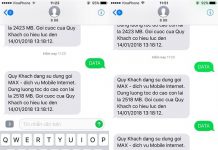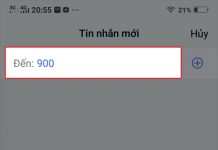Bạn muốn thay đổi số thuê bao liên lạc trên ứng dụng Zalo? Đáp ứng mục đích cá nhân của người dùng, có cách thay đổi số điện thoại trên Zalo rất đơn giản.
Cách thay đổi số điện thoại trên Zalo được thực hiện qua cả thiết bị di động và máy tính PC. Theo dõi cách làm trong bài viết hướng dẫn của tổng đài Vinaphone dưới đây nhé.
Cách thay đổi số điện thoại trên Zalo
Với cách làm này, tổng đài Vinaphone sẽ hướng dẫn bạn thực hiện thay đổi trên hệ điều hành iOS. Nếu bạn sử dụng dòng máy Android, bạn cũng có thể thực hiện tương tự.
Bước 1: Truy cập vào tài khoản Zalo > Chọn biểu tượng Thêm > Chọn vào biểu tượng cài đặt hình bánh răng cưa.
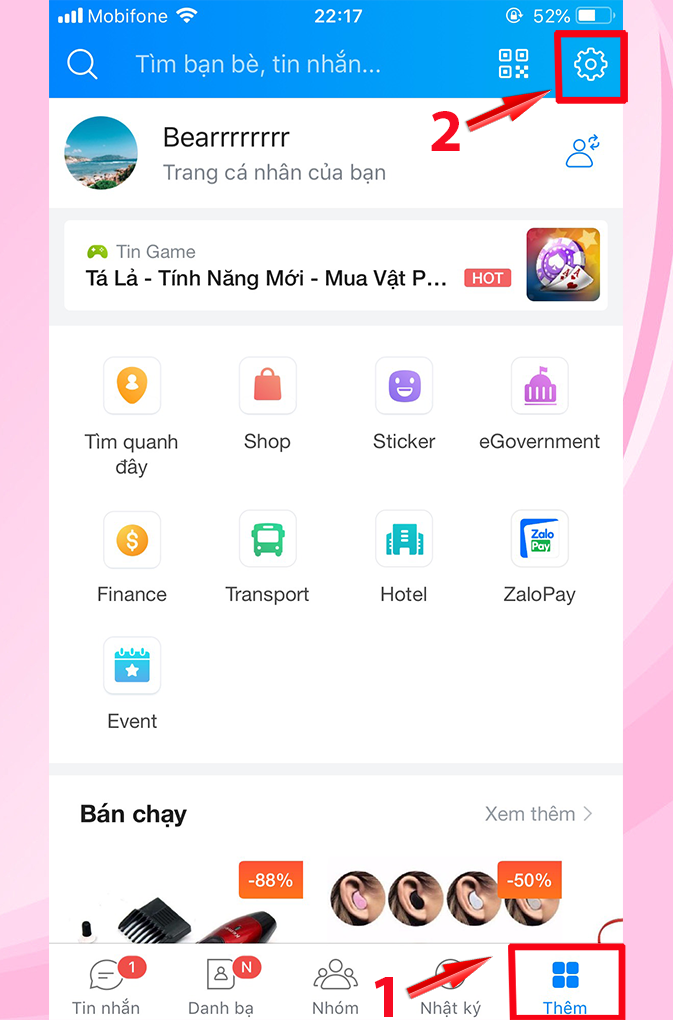
Bước 2: Chọn Tài khoản và bảo mật > Chọn Đổi số điện thoại.
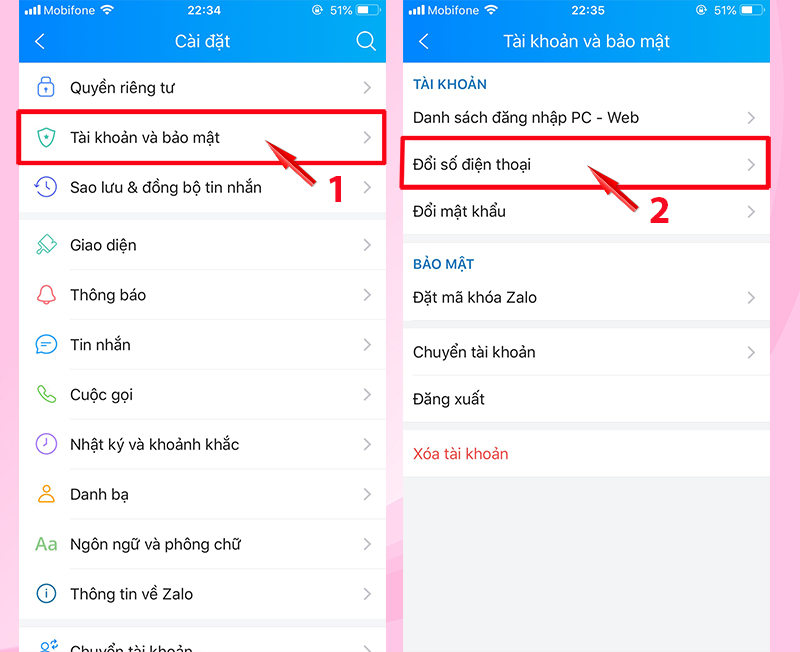
Bước 3: Nhập số điện thoại mới > Chọn Tiếp tục.
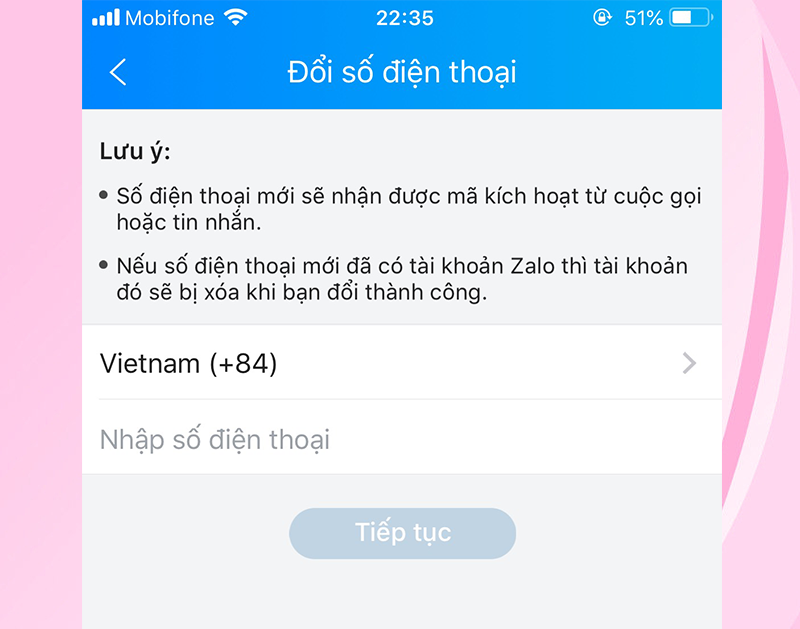
Bước 4: Chọn Xác nhận > Nhập mã kích hoạt gửi tới số điện thoại vừa nhập > chọn Tiếp tục.
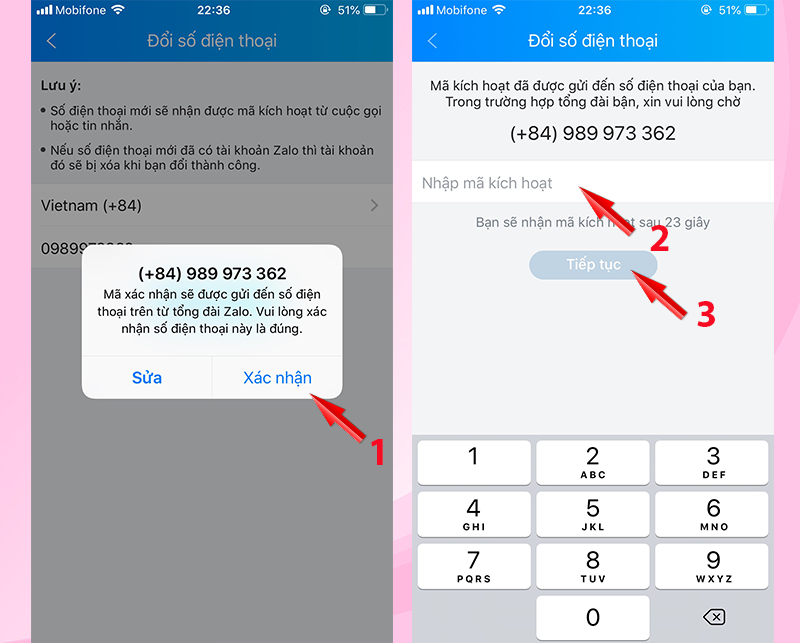
Vậy là bạn đã đổi số điện thoại thành công.
Lưu ý khi đổi số điện thoại trên Zalo
Khi thực hiện cách đổi số điện thoại trên Zalo, bạn cần lưu ý một vài điều dưới đây:
- Số điện thoại mới mà bạn muốn chuyển sang trên Zalo phải là số chưa được sử dụng để đăng ký tài khoản Zalo trước đó.
- Nếu vẫn duy trì sử dụng số điện thoại cũ, bạn có thể đăng ký thêm một tài khoản Zalo mới ngay sau khi đổi số điện thoại Zalo thành công sang số mới.
- Trường hợp bạn đã sử dụng số thuê bao cũ để đăng ký ứng dụng ZaloPay, bạn sẽ không thể thay đổi số điện thoại mới trên app này. Theo quy định của nhà sản xuất ứng dụng, mỗi tài khoản Zalo sẽ gắn liền với 1 tài khoản ZaloPay mà thôi. Chính vì vậy, chỉ được sử dụng 1 số điện thoại để đăng ký ví điện tử ZaloPay.
Bài viết trên đã hướng dẫn bạn đọc cách thay đổi số điện thoại trên Zalo đơn giản qua điện thoại di động. Trước khi thay đổi số điện thoại trên Zalo, bạn cần cân nhắc và nghiên cứu lưu ý thật kỹ càng nhé. Chúc các bạn thành công!